윈도우에서 도커 데스크톱(Docker Desktop ) 설치 과정을 소개하겠습니다. 리눅스 커널 업데이트시 에러도 해결해보겠습니다.
1. 도커 인스톨러 다운
구글에서 Docker Desktop을 검색해서 가장 위에 표시되는 공식 사이트로 들어가면 아래와 같은 페이지가 표시됩니다.
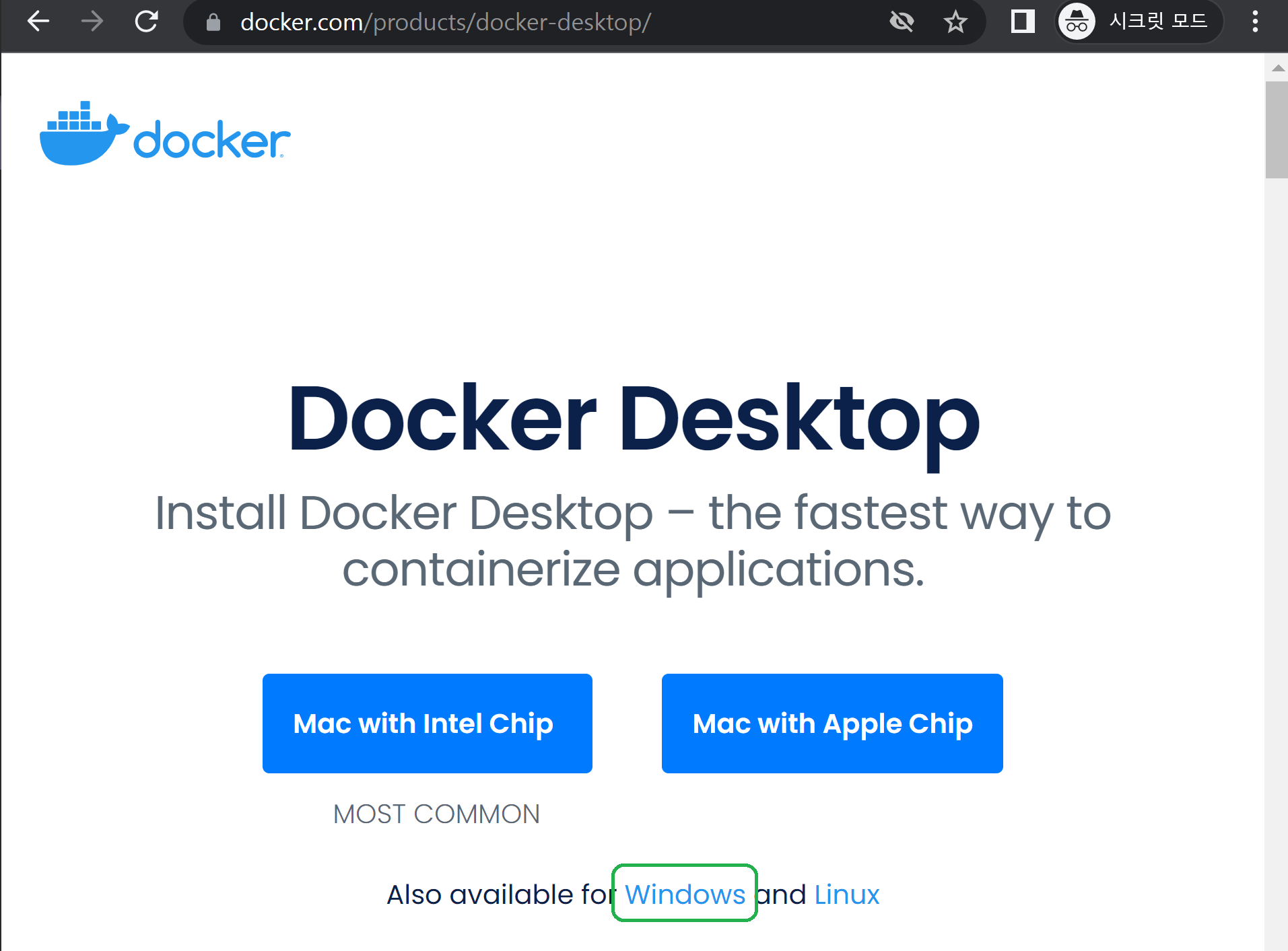
버튼 아래의 텍스트 링크로 되어있는 windows 를 클릭하면 윈도우즈용 인스톨러가 다운됩니다.
2. 도커 설치 하기
다운받은 인스톨러를 실행시켜 설치를 진행해 줍니다. 기본 옵션으로 선택하고 ok를 클릭합니다.
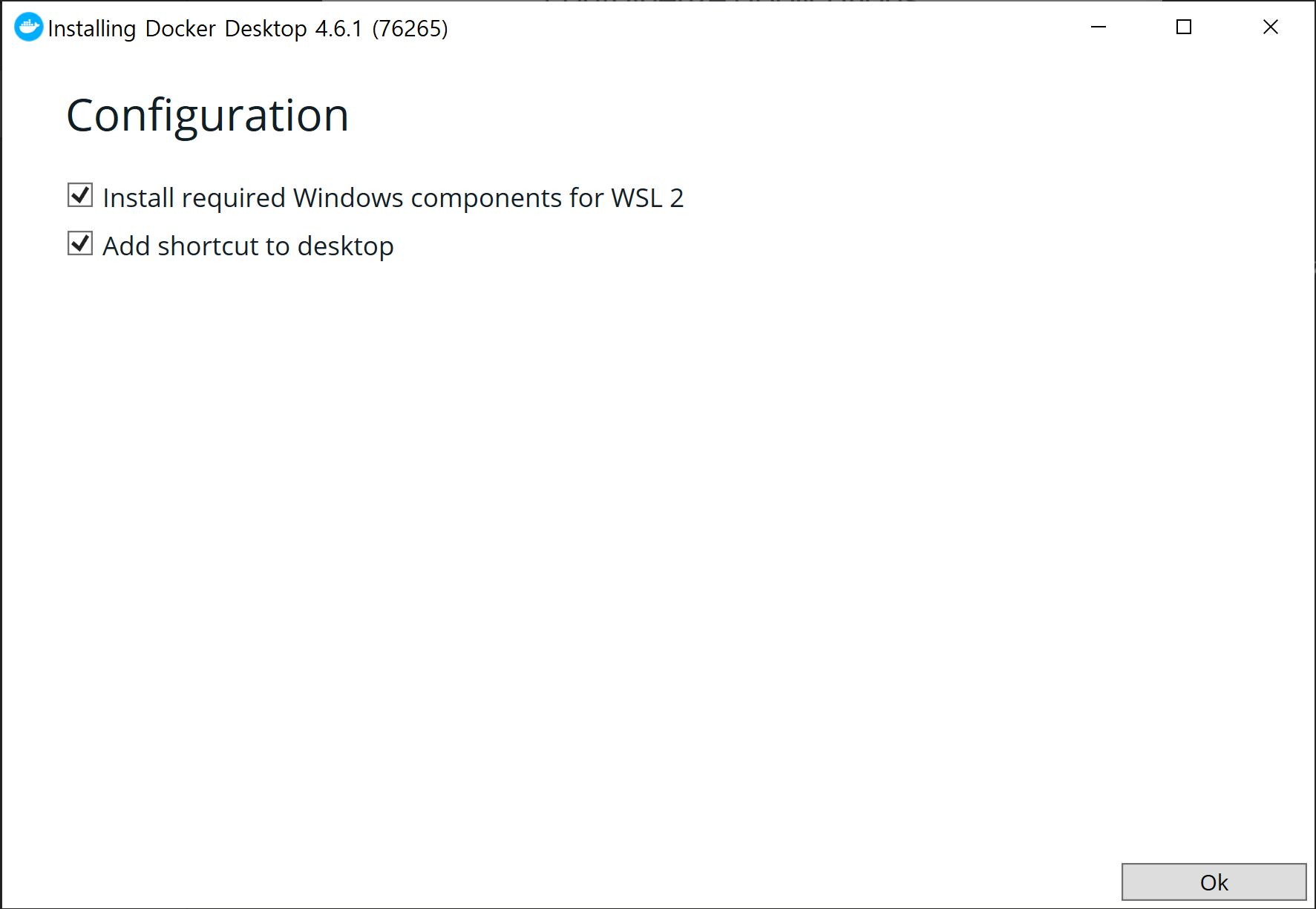
프로그램이 설치 됩니다.
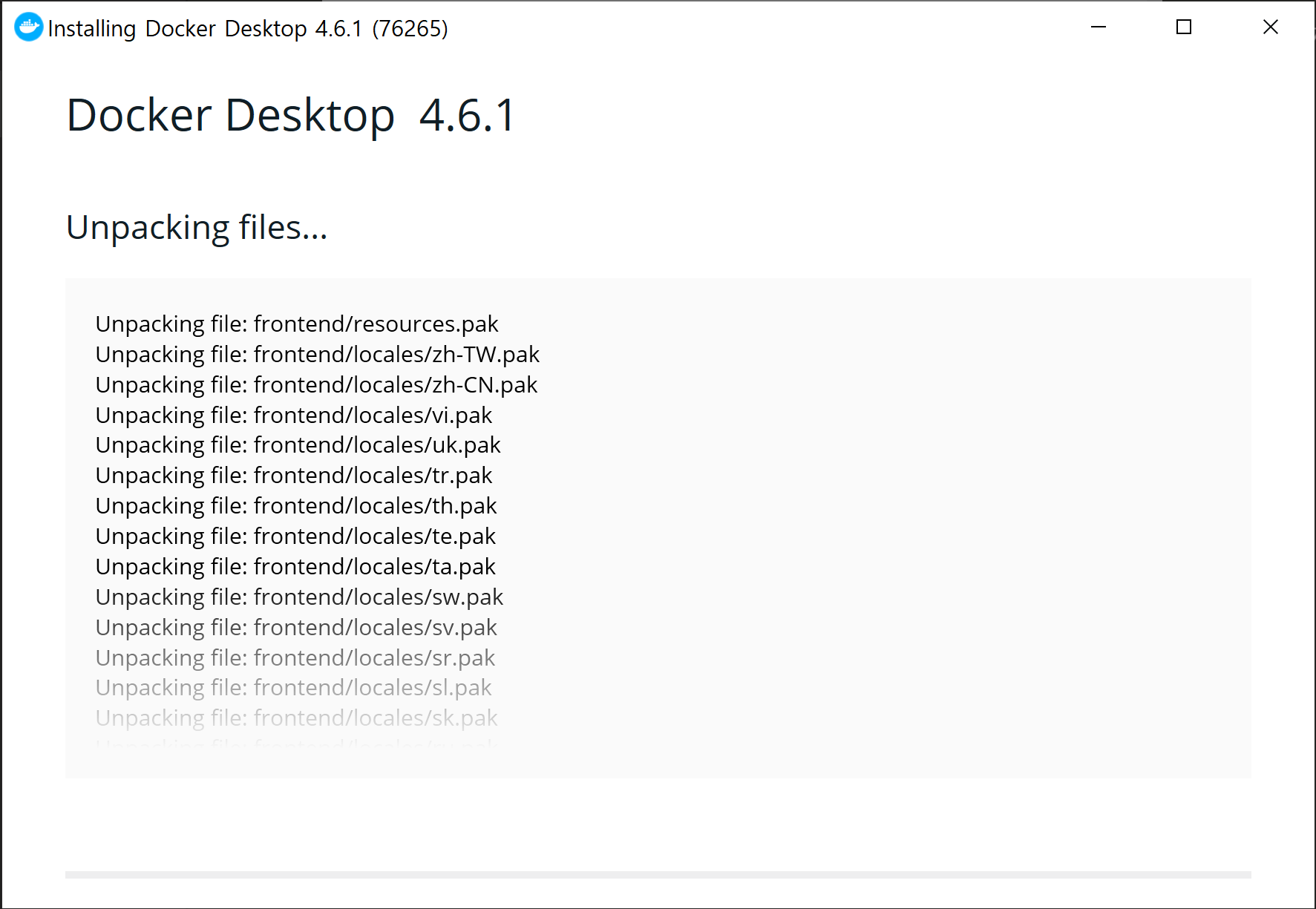
설치가 완료되고, close and restart 버튼을 눌러 윈도우를 재시작해 주세요.
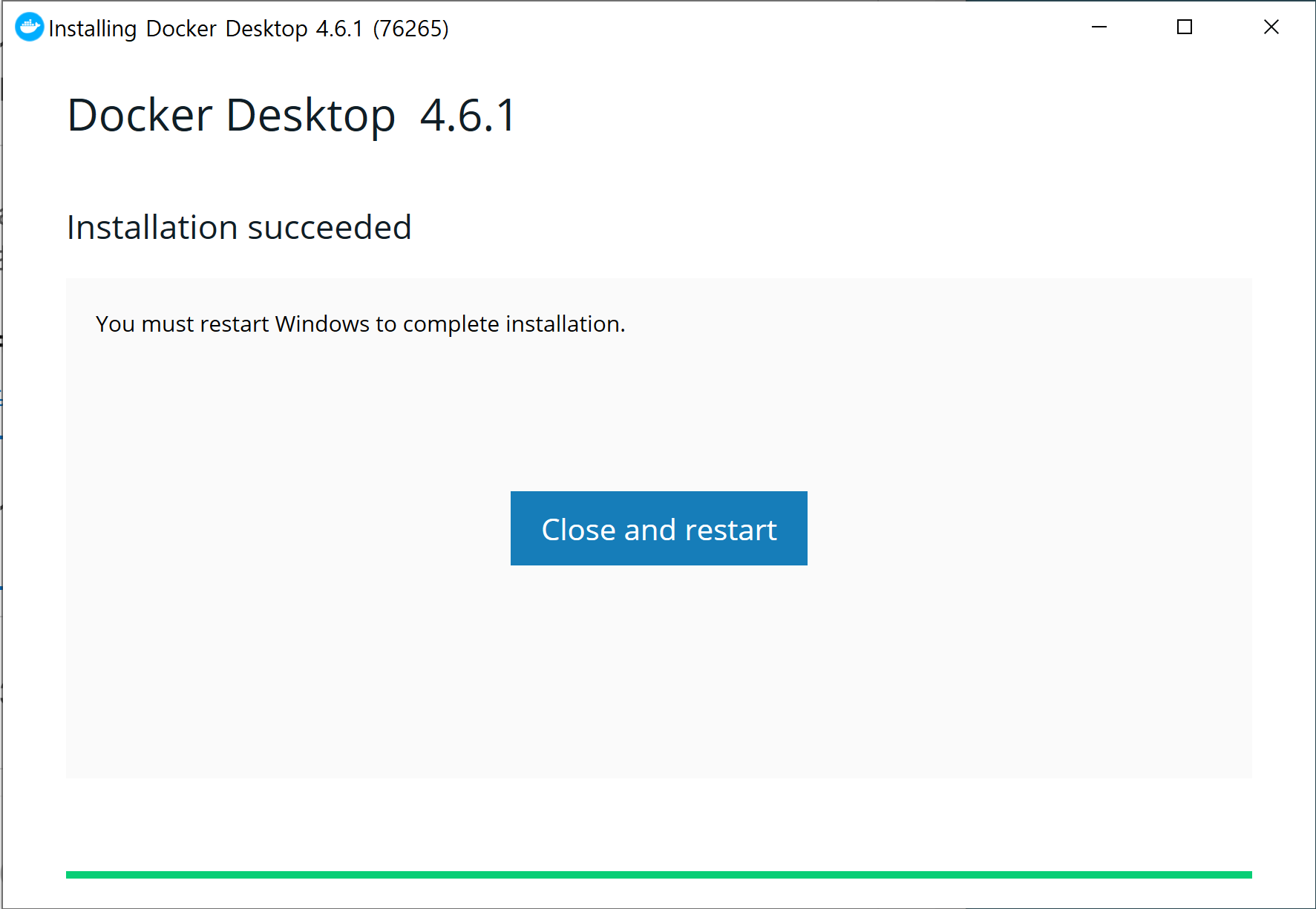
3. Docker 실행
시스템 트레이의 오른쪽 하단 모서리에 고래 아이콘이 있는지 확인해 보세요. 만약 고래 아이콘이 없다면 아직 도커가 실행되지 않은 상태이니, docker를 윈도우 검색창에서 검색해서 실행해 주세요.
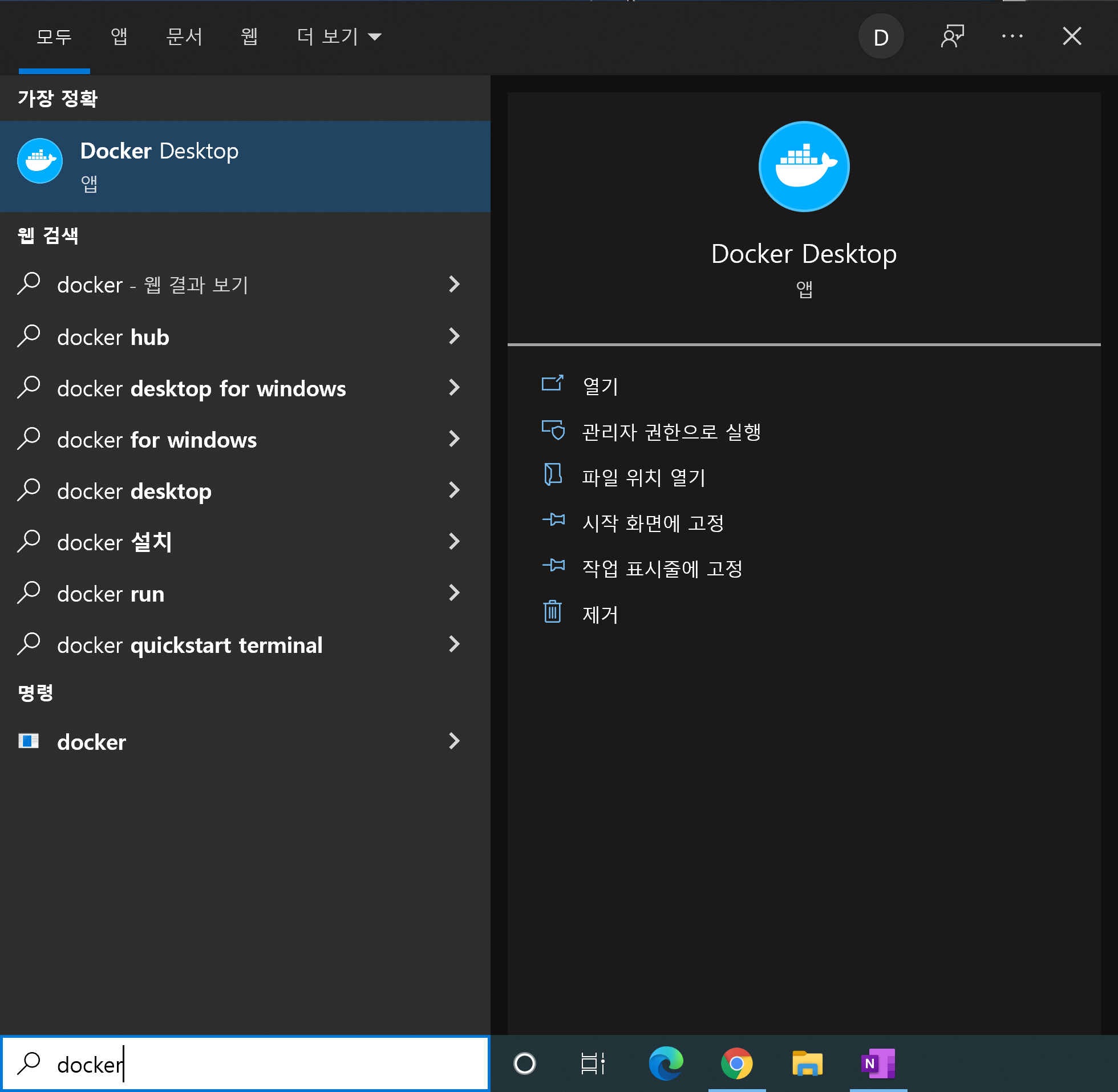
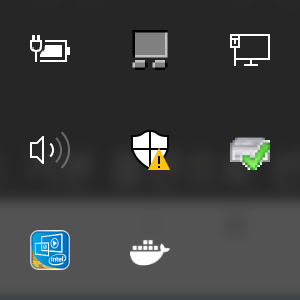
이제 고래아이콘이 잘 보이고, 이것으로 도커가 실행되고 있다는 걸 확인할 수 있습니다.
도커가 처음 실행되면 서비스 동의가 나오는데 체크하고 Aceept 를 눌러주세요.
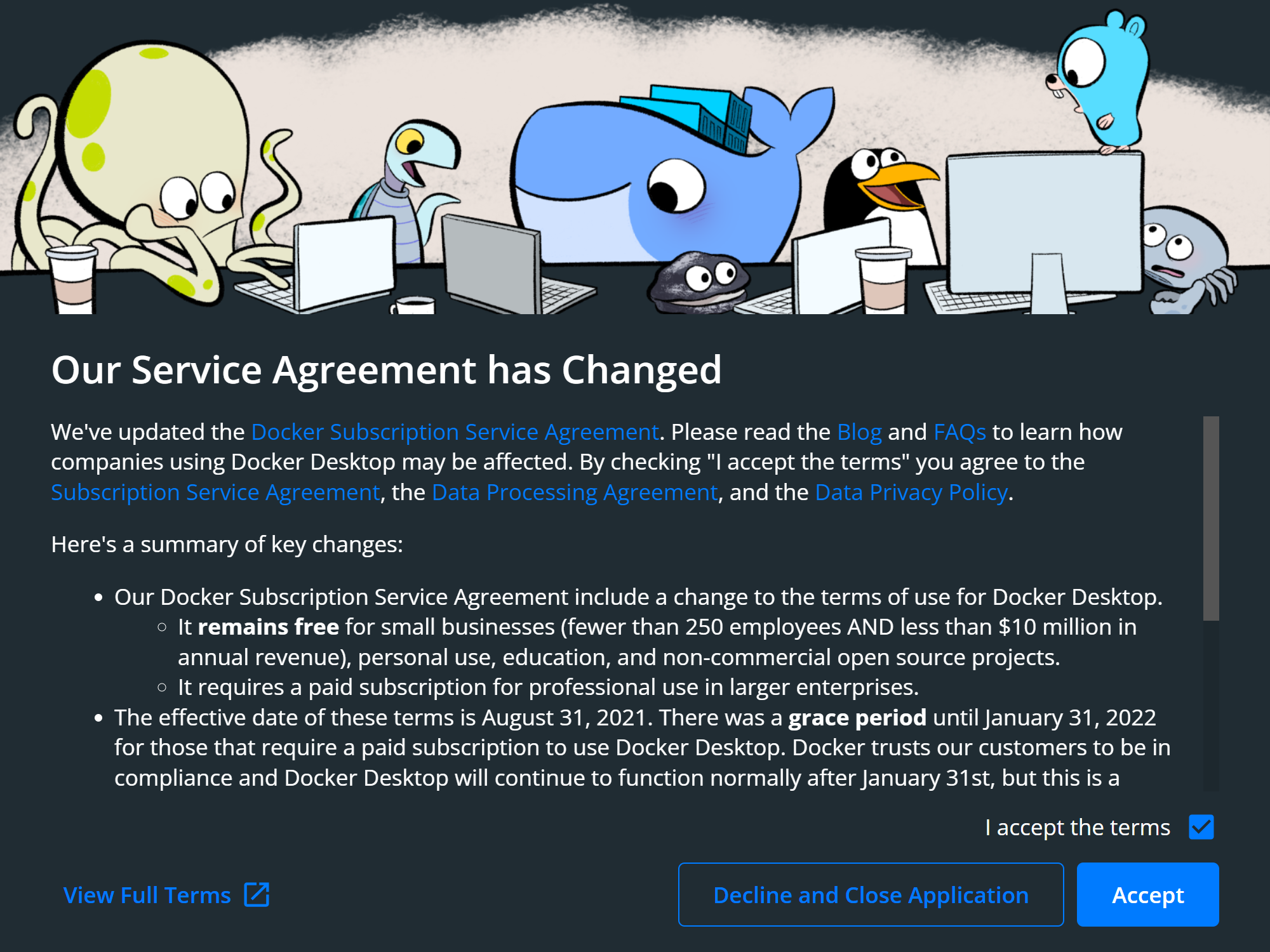
4. 리눅스 커널 업데이트
도커 실행 시 아래와 같은 에러로 경고창이 나오면 리눅스 커널 업데이트를 해주셔야 합니다.
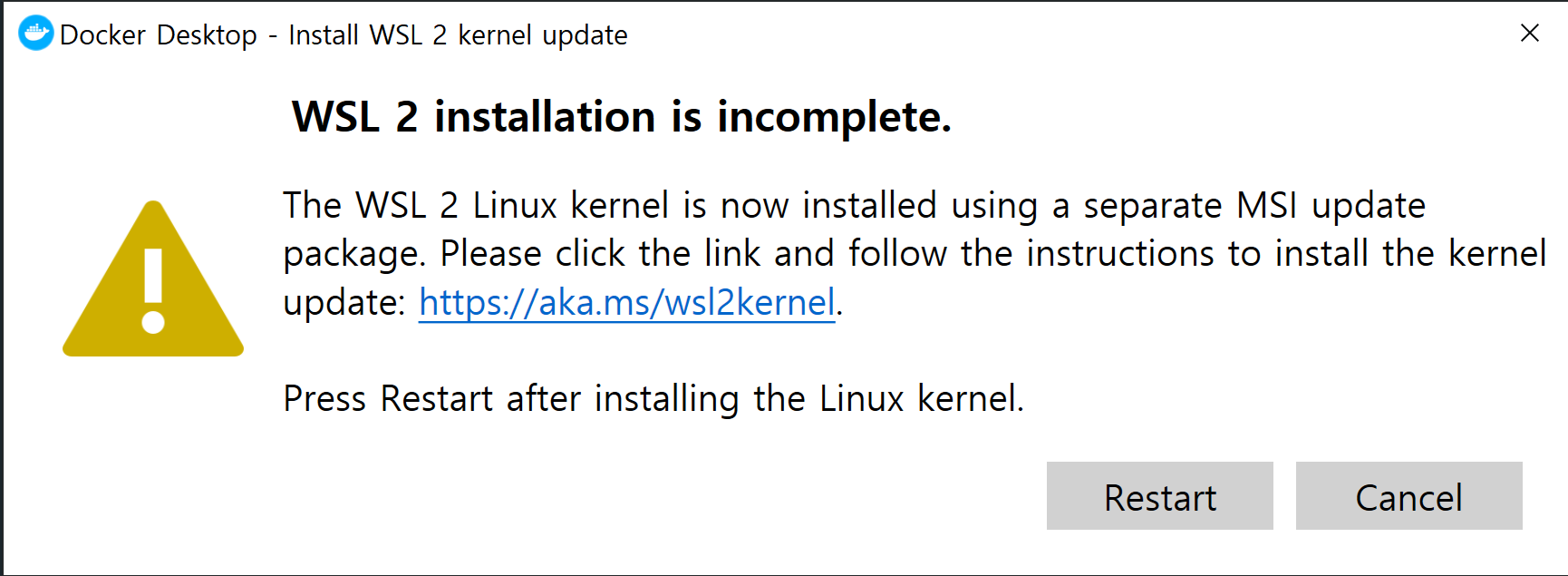
경고창의 링크를 클릭해서 나오는 페이지에서 업데이트 파일을 다운 받을 수 있습니다.
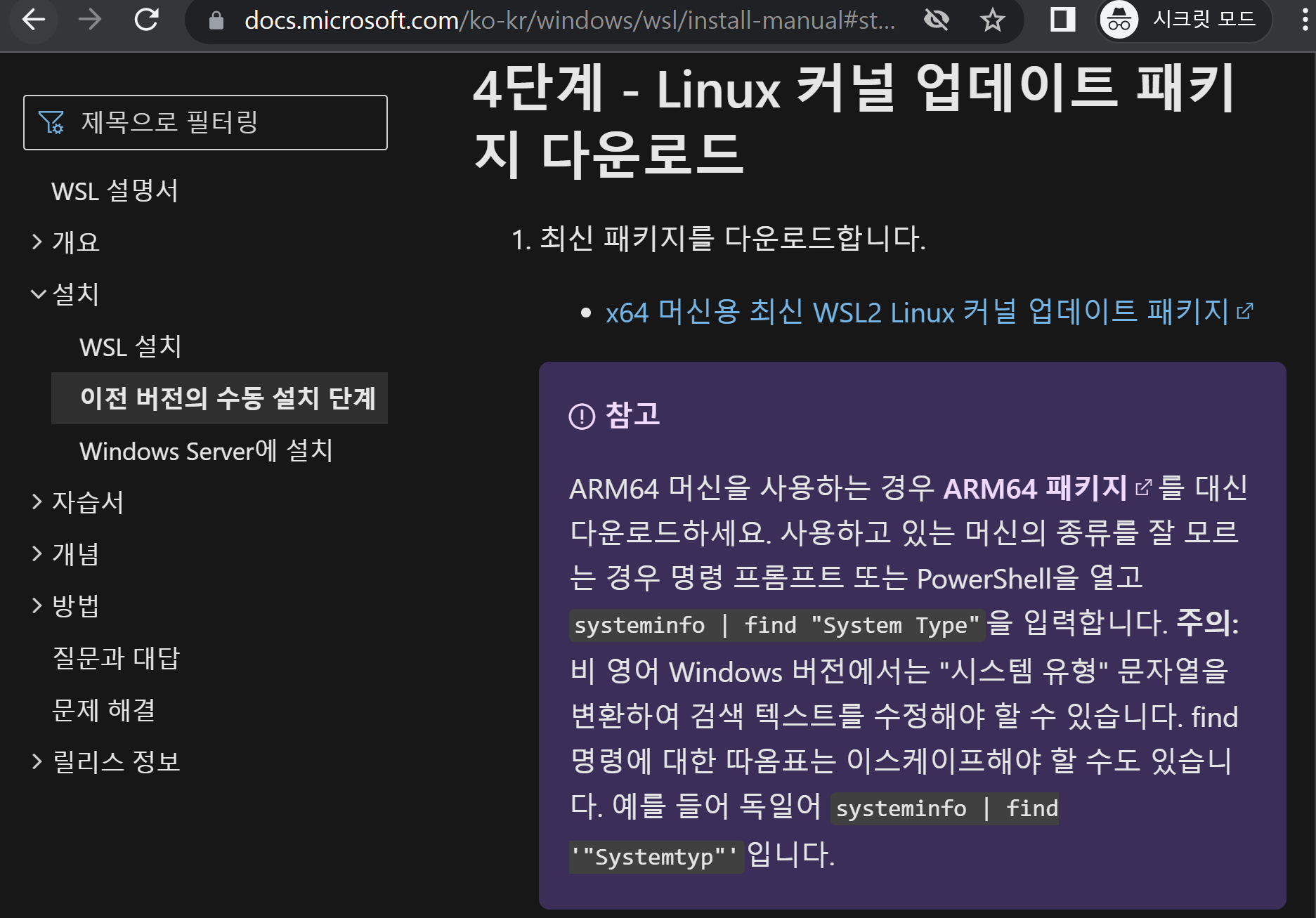
만약 linux 커널 업데이트가 실패한다면, 가상 머신 기능 사용을 허가할 필요가 있습니다.
powershell을 관리자 권한으로 열어서 아래 명령어를 실행해서 virtual machine 플랫폼 옵션 기능을 사용하도록 설정해야 합니다.
dism.exe /online /enable-feature /featurename:VirtualMachinePlatform /all /norestart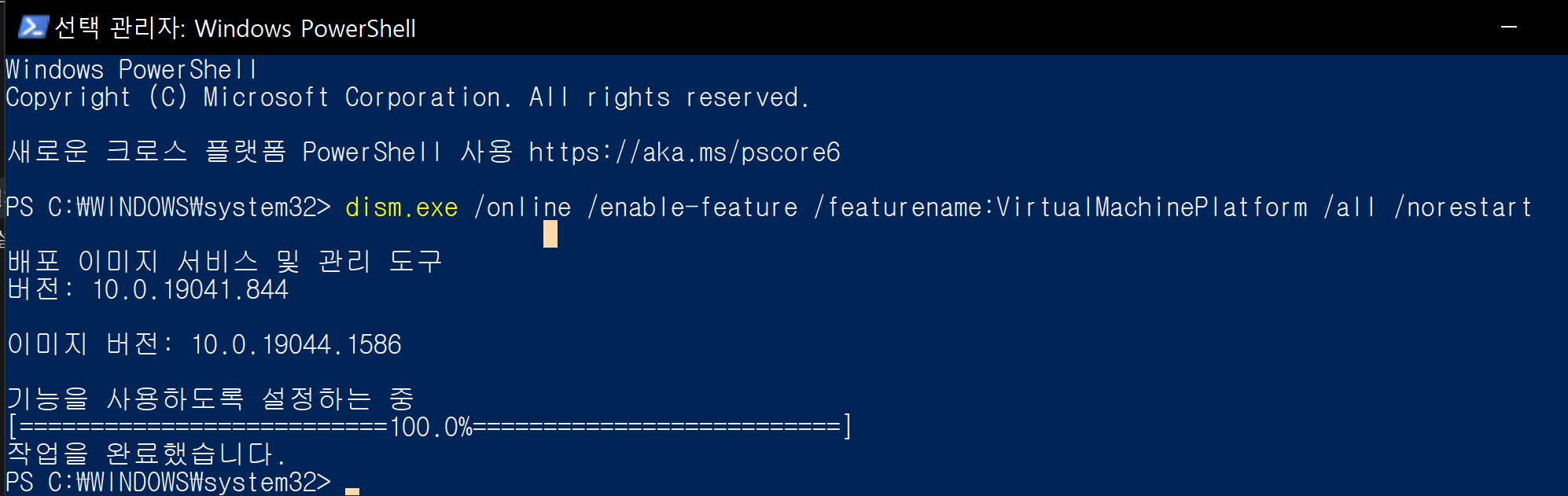
가상 머신 기능을 활성화 됐다면 다운로드한 업데이트 파일을 실행해 리눅스 커널을 업데이트해주세요.
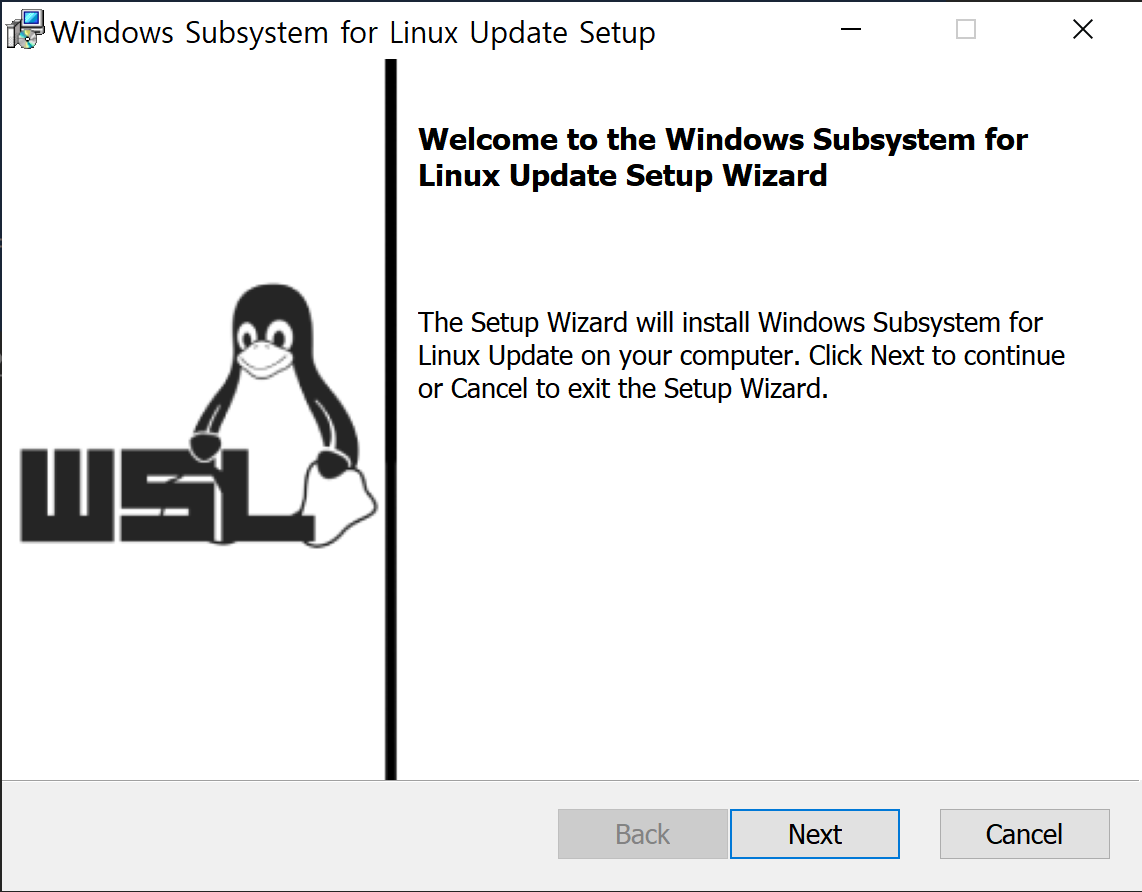
리눅스 커널 업데이트를 완료한 후 도커 에러창의 Restart를 클릭해 주세요.
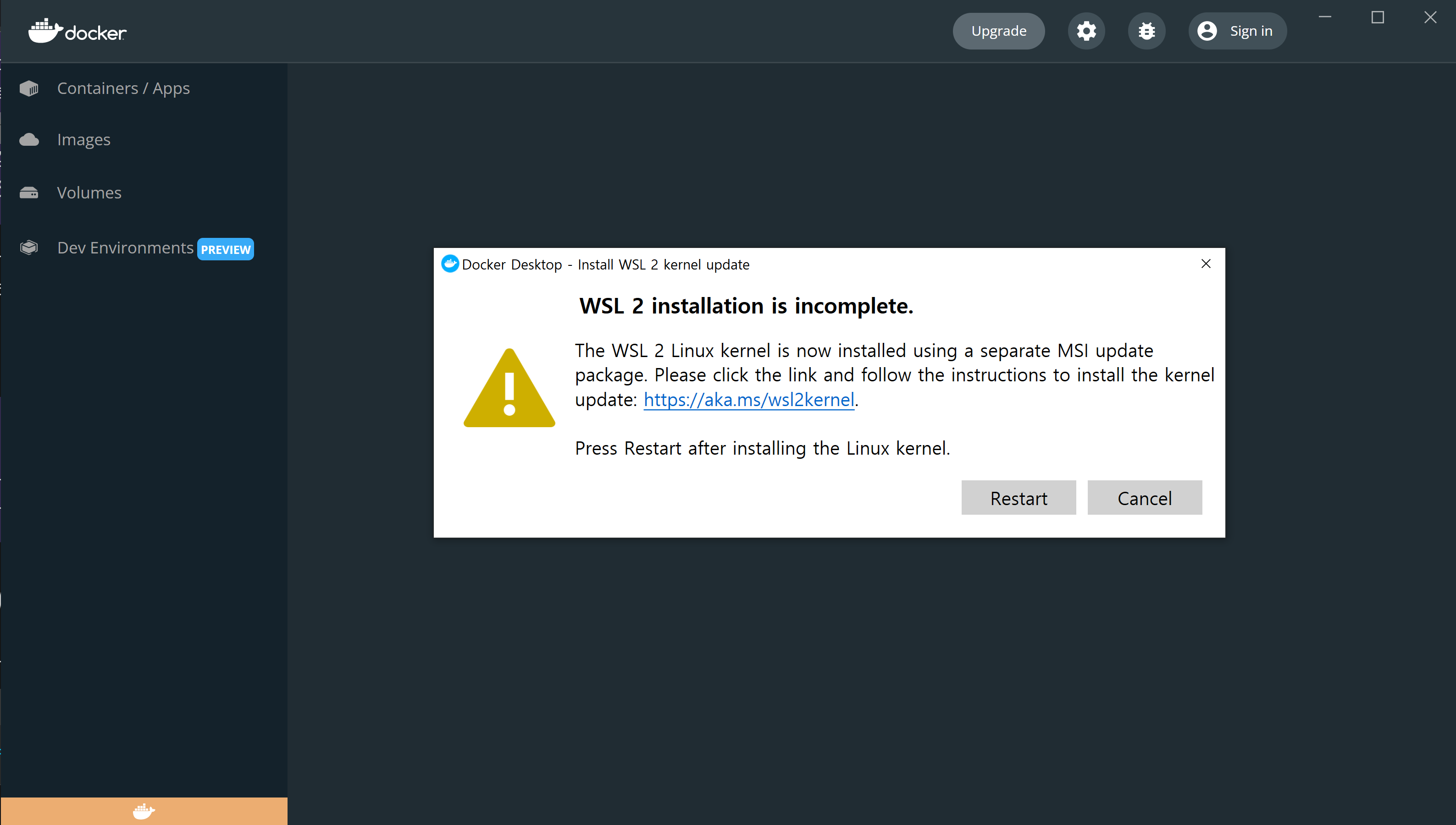
5. 도커 정상 실행 결과 확인
이제 정상적으로 실행됩니다. 튜토리얼로 안내로 나오는 커맨드를 입력해서 도커가 정상 실행되는지 확인해 보겠습니다.
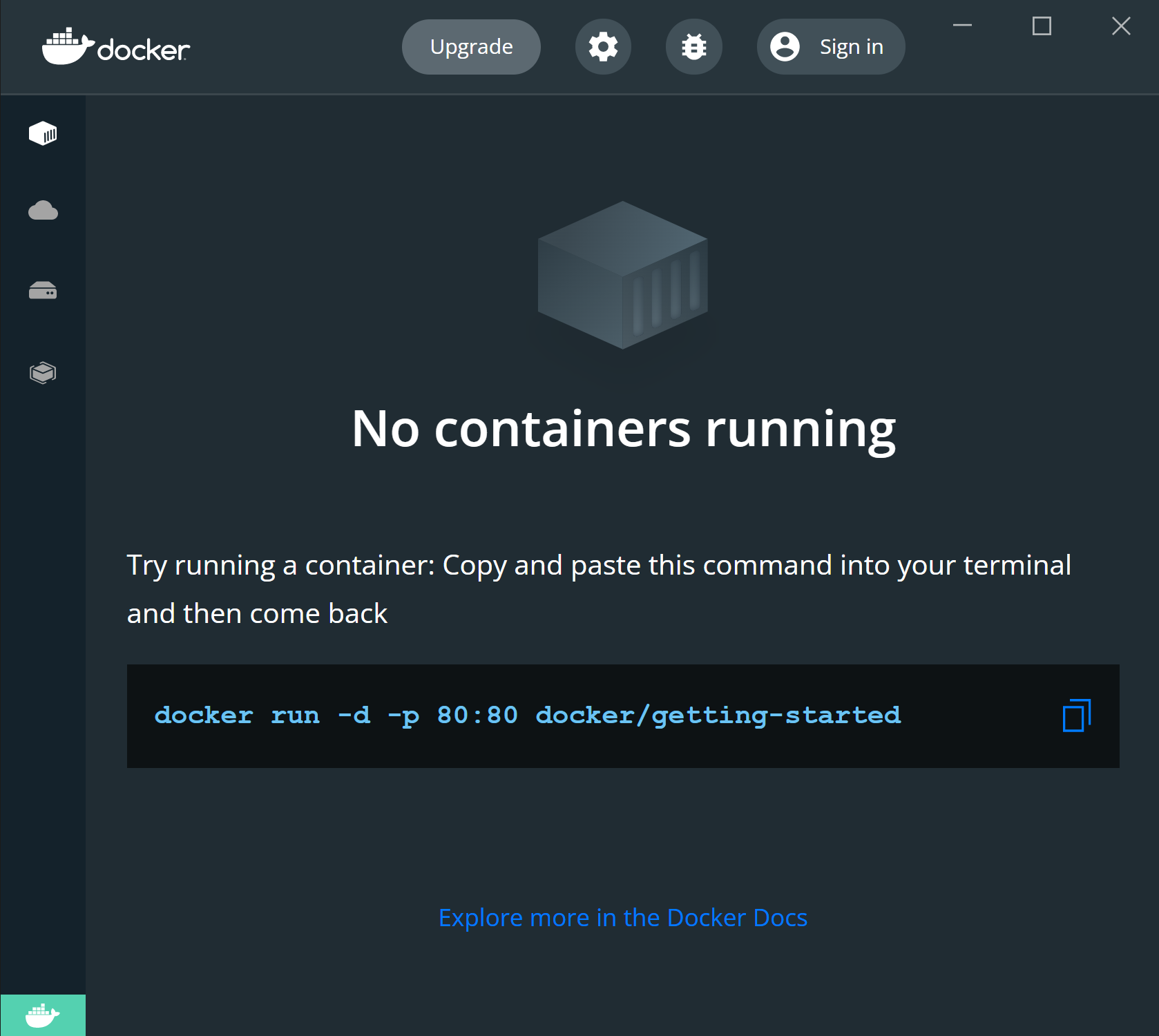
파워쉘에서 docker/getting-started 컨테이너를 가져와 실행하고 있습니다.
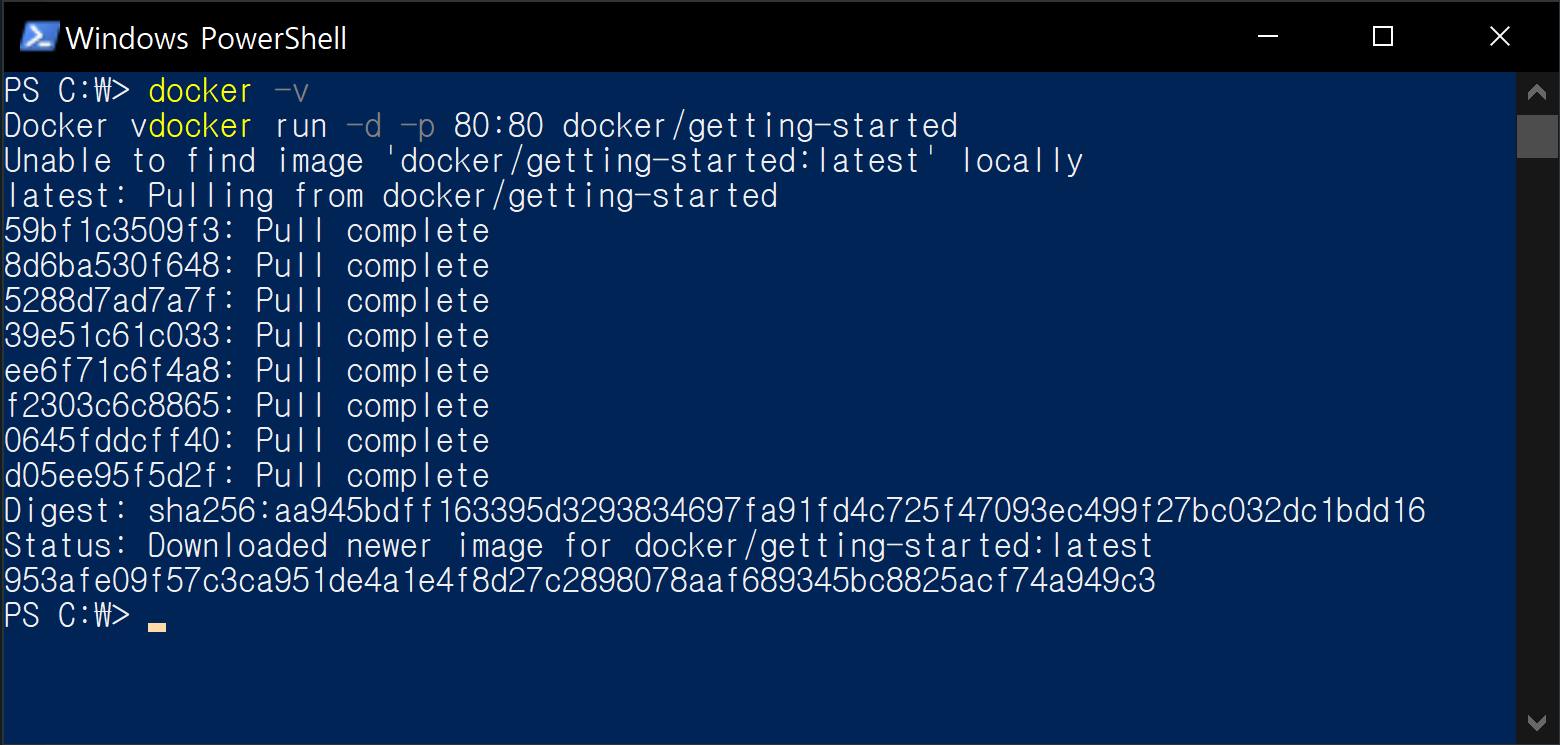
이제 브라우저에서 확인해보면 도커로 실행한 웹 프로젝트가 잘 실행되는 걸 확인할 수 있습니다.
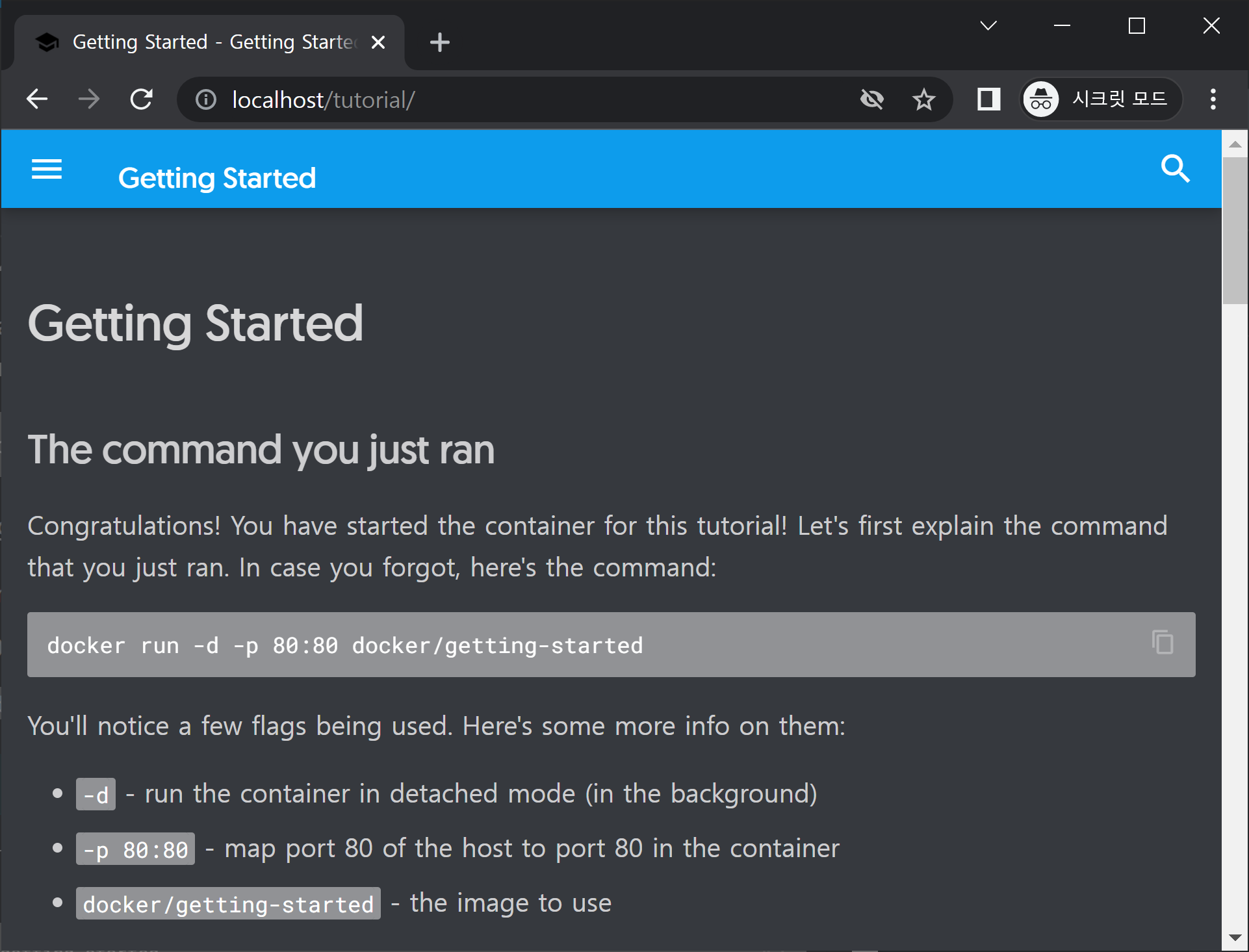
여기까지 읽어주셔서 감사합니다.
'Container > Docker' 카테고리의 다른 글
| [Docker] 컨테이너 조회, 시작, 정지, 삭제, 컨테이너 터미널 연결 하기 (0) | 2022.03.31 |
|---|---|
| [Docker] 이미지와 컨테이너 차이, 컨테이너 기동 하기 (0) | 2022.03.30 |
| [Docker] docker hub 컨테이너 등록하기 (0) | 2022.03.29 |
| [Docker] 컨테이너화 하기(컨테이너 만들기) (0) | 2022.03.28 |
| [Docker] 컨테이너 란? vm과 차이점 (0) | 2022.03.25 |



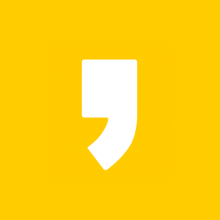




최근댓글